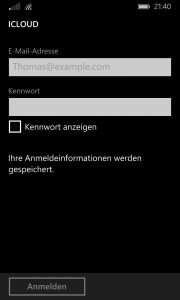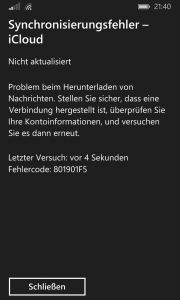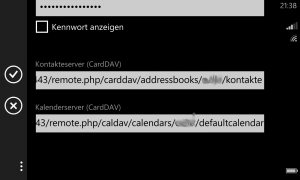…Dann findet ihr es hier in unregelmäßigen Abständen (immer wenn ich mal aufräume) hier bei eBay:
Synchronisation von Nokia Lumia (Windows Phone 8.1 und 10) Kalender+Kontakte mit Owncloud
[affilinet_performance_ad size=468×60]
Von Haus aus bietet Microsoft leider keine Möglichkeit an sich mit den von Owncloud verwendeten, offenen Carddav bzw. Caldav- Protokollen zu synchronisieren. Nach etlichem Suchen im Netz und ausprobieren habe ich aber nun doch eine Möglichkeit gefunden, das beste dabei ist es funktioniert sogar mit Bordmitteln, es ist keine zusätzliche App notwendig!
Bitte beachtet auch die technischen Hinweise und Problemlösungen am Ende! Dort habe ich meine Konfiguration und Version aufgelistet, da ich nicht weiß, ob das alles auch klappt wenn man davon abweicht. Gerne könnt ihr mir eure Erfahrungen mitteilen und ich erweitere die Liste dann entsprechend!
Ergänzung 1.12.2015: Funktioniert nicht nur mit Windows Phone 8.1 sonder auch mit 10. Die Fenster sehen im wesentlichen ähnlich aus, die Einstellungen sollten zu finden sein. Evtl. ergänze ich nochmal Bilder. Ich füge in der Anleitung Anmerkungen zu Abweichungen bei Windows 10 ein.
Einrichtung
1. Unter Einstellungen -> E-Mail-Konten und andere -> Konto hinzufügen -> iCloud wählen
Ein Fenster erscheint, in dem man seine iCloud-Daten (eMail und Paßwort) angeben soll:
Ich habe hier aus optischen Gründen meine eMail-Adresse eingetragen, aber im Prinzip ist es egal.
Windows 10: Auf keinen Fall eine bereits auf dem Handy eingerichtete E-Mail_Adresse angeben, dann wird das Konto nicht eingerichtet.
Da die Daten nicht gültig sind, folgt nun eine Fehlermeldung:
Windows 10: Keine Fehlermeldung, sondern Erfolgsmeldung (komisch, oder?)
Diese bestätigen und die Einstellungen des gerade angelegten iCloud-Accounts öffnen. Denn nun sind auch erweiterte Einstellungen möglich!
Hier gebt ihr nun folgende Daten ein (unter erweiterte Einstellungen):
Eure Owncloud-Anmeldedaten sowie die Serverpfade gemäß diesem Beispiel:
Wichtig ist dabei, die Adresse ohne http:// bzw https:// anzugeben. Ich habe noch den Port dazu angegeben; ob das nötig war weiß ich nicht. Der unkenntlich gemachte Teil des Pfades ist der Owncloud-Benutzername (Groß und Kleinschreibung beachten!)
Beispiel für einen Kontakte-Serverpfad:
www.meinname.de:443/remote.php/carddav/addressbooks/MeinName/kontakte
Beim Kalenderserver entsprechend verfahren.
Auf der Übersichtsseite des iCloud-Acconts kann man noch einen Namen für die Cloud vergeben. In meinem Fall habe ich einfach „Owncloud“ gewählt.
Nach dem Übernehmen dieser Einstellungen sollte das „iCloud“- Konto kurz grau werden und dann keinen Fehler mehr melden.
Verwendung
Das zu Owncloud umfunktionierte iCloud-Konto meldet keinen Fehler mehr aber trotzdem wird nichts vom Handy zur Cloud synchronisiert? Stimmt, alles richtig. Schönen Gruß an Microsoft! Obwohl Kalender und Kontakte zum synchronisieren ausgewählt sind macht Microsoft folgendes: standardmäßig gibt es ein Kalender- und Kontaktekonto namens Outlook. Nach den eben vorgenommen Einstellungen gibt es nun ein weiteres Konto – nämlich Owncloud (in meinem Fall; sonst der Name des iCloud-Accounts). Und nur mit diesem wird synchronisiert!
Das heißt konkret:
alles von der Cloud wird zum Handy synchronisiert
alles was neu auf dem Handy angelegt wird, wird auch synchronisiert (sofern man den Kontakt bzw. Termin beim erstellen den Owncloud-Account zuweist).
Möchte man also bestehende Handy-Kontakte synchronisieren muss man sie also nochmal neu anlegen.
Man kann Kontakte zwar auch verketten, das klappte bei mir aber nicht mit dem gewünschten Ergebnis.
Tipp: Es lassen sich auf diese Weise auch mehrere Owncloud-Accounts anlegen (einfach die Schritte mit weiterem Account wiederholen). Ergebnis: Beispielsweise ein privater und ein beruflicher Kalender.
Fehler, Probleme, Besonderheiten
Als ich die Einrichtung vorgenommen hatte (mit diesen Einstellungen), hat das mit einer Fehlermeldung mit Fehlercode abgebrochen. Leider habe ich den nicht mehr zur Hand. Zu der Zeit hatte ich allerdings ein selbst signiertes SSL-Zertifikat das zusätzlich auch noch abgelaufen war mit einem no-ip DNS. Inzwischen bin ich bei Strato und verwende ein offizielles SSL-Zertifikat. Daher weiß ich nicht was diese Methode gestört hat: Das selbst signierte Zertifikat oder die Tatsache das es abgelaufen war. Sagt mir doch bitte eure Erfahrung dazu!
In eigener Sache:
Hat euch die Anleitung gefallen, Zeit, Mühe oder sogar Geld gespart? Dann wäre es nett, wenn ihr mir sozusagen per Amazon danken würdet.
Am einfachsten in dem ihr einen (oder besser: mehrere 😉 ) Einkäufe dort über meinen Partnerlink: amazon tätigen würdet. Dann bekomme ich ein paar Prozente und für euch ändert sich nichts, der Preis bleibt gleich. Alternativ könnt ihr mir natürlich auch einen Gutschein oder etwas aus der Wunschliste zukommen lassen! 😉
Der Raspberry Pi als elektronische Seekarte
[affilinet_performance_ad size=468×60]
Die Idee war, eine möglichst günstige Lösung zu finden, um die Position eines Bootes anzuzeigen. Besondere Anforderungen an Sonderfunktionen gab es nicht, die Hauptkriterien waren günstiger Preis und Anzeige der aktuellen Position.
Im folgenden möchte ich euch kurz die Komponenten die man für das Vorhaben benötigt (bzw. die ich verwendet habe) sowie die Vorgehensweise vorstellen.
Leider habe ich mich zum Erstellen dieser Anleitung erst entschieden, nachdem ich die Einrichtung auf dem Raspberry Pi fertig hatte. Daher kann es sein, das Schritte fehlen oder nicht ausführlich genug beschrieben sind. Hier ist eure Mithilfe gefragt! Wenn ihr das Vorhaben umsetzt und auf Probleme stoßt schreibt einfach einen Kommentar. Ich werde das dann mit in die Anleitung einarbeiten.
Wenn ihr die Komponenten noch beschaffen müsst, würde es mir sehr helfen, wenn ihr dazu meinen Amazon-Link verwendet. Damit gilt der Einkauf als von mir geworben und ich bekomme eine Provision. Für euch ändert sich nichts, es kostet keinen Aufpreis o. ä.! Es muss auch nichts von diesen Teilen sein, jeder Amazon-Einkauf über diesen Link wird gezählt und ihr könnt mich auf die Art unterstützen ohne selbst etwas investieren zu müssen! Einkaufen bei Amazon.de
Vorraussetzung: Ein funktionierender Raspberry Pi mit installiertem Raspian, sowie ein GPS-Empfänger.
Komponenten die ich verwendet habe:
Raspian Pi Model B Raspberry bei Amazon
GPS-Empfänger Navilock USB GPS-Modul NL-302U SIRF III
Spannungswander 230V + USB-Kabel BESTEK KFZ Wechselrichter 12V auf 230V 75W
Einen noch vorhandenen Flachbildschirm mit HDMI auf VGA-Adapter (Anmerkungen zum Wandler am Ende der Anleitung beachten!)
Mini-Funktatstaur mit Touchpad
Der verlinkte Spannungswandler 230V ist für den Zigarettenanzünder-Anschluss und dient als Stromversorgung für den Monitor. Er hat noch USB-Ausgänge so das er (mit Hilfe eines entsprechenden Micro-USB-Kabels) gleichzeitig als Stromversorgung für den Raspberry Pi dient. Alternativ käme noch in Frage, einen Rückfahr-Kamera-Monitor o. ä. aus dem KFZ-Bereich zu verwenden. Am besten wäre natürlich was mit Touch, aber das habe ich nicht gebaut…
Vorgehensweise:
Schritt 1
System updaten:
sudo apt-get update
Schritt 2
Installation von openCPN
Benötigte Zusatzpakete installieren
sudo apt-get install libgtk2.0-dev gettext git-core cmake gpsd gpsd-clients libgps-dev build-essential wx-common libwxgtk2.8-dev libglu1-mesa-dev libgtk2.0-dev wx2.8-headers libbz2-dev libtinyxml-dev libportaudio2 portaudio19-dev
Die fertigen Pakete funktionieren auf dem Raspberry leider nicht, da sie nicht für dessen arm-Architektur erstellt wurden. Daher muss der Quellcode heruntergeladen werden …
git clone git://github.com/OpenCPN/OpenCPN.git
und compiliert werden:
cd opencpn # unless already in this directory.
mkdir build
cd build
cmake ../
make
Achtung, dieser Vorgang dauert sehr sehr lange! Einfach machen lassen, auch wenn es so aussieht als wenn nichts passiert.
Zuletzt: Installieren!
sudo make install
Testen: Mittels
opencpn
Sollte sich das Programm bereits starten lassen! Das Terminal-Fenster bleibt dabei im Hintergund aktiv und gibt noch ein paar Meldungen von openCPN aus.
Schritt 3
Karten herunterladen und installieren
Für openCPN werden zur freien Verfügung zur Zeit leider nur veraltete Karten (2011) von openseamaps.org (gehört zu openstreetmaps.org) angeboten. So kommen sie auf den Raspberry:
Die online-Karte von openseamaps laden openseamaps-Karte, Ausschnitt wählen, über die Toolbox als .KAP herunterladen. Den Vorgang ggf. für weitere Ausschnitte wiederholen
In der grafischen openCPN-Oberfläche kann nun mittels des Schraubenschlüssel-Symbols das Einstellungsfenster geöffnet werden in dem auch die eben heruntergeladenen Karten zugewiesen werden können.
Damit ist die Installation abgeschlossen. Jetzt kommen noch ein paar Schritte um das ganze etwas alltagstauglich zu machen; sprich es werden noch eine Verknüpfung auf dem Desktop angelegt sowie der Autostart des Programms beim Hochfahren des Raspberry Pi
Schritt 4
Desktop-Verknüpfung erstellen
cd /home/pi/Desktop In diese leere Datei folgendes einfügen:
nano opencpn.desktop
[Desktop Entry]
Name=openCPN
Comment=Seekarten
Icon=opencpn
Exec=sudo opencpn
Type=Application
Encoding=UTF-8
Terminal=false
Categories=None;
Damit gibt es auf dem Desktop eine Verknüpfung zu openCPN, falls man es mal geschlossen hat.
Schritt 5
Autostart anlegen
cd /home/pi/.config
Prüfen, ob Autostart-Ordner vorhanden ist:
ls
Wenn Autostart nicht angezeigt wird, erstellen:
sudo mkdir autostart
In das Verzeichnis wechseln und Startdatei anlegen:
cd autostart
nano opencpn.desktop
In diese neue, leere Datei folgendes einfügen:
[Desktop Entry]
Type=Application
Exec=sudo opencpn
Mit STRG+X beenden und mit J+Enter speichern.
Wer nicht nur kopiert, sonder aufpaßt stellt fest das ich openCPN hier mit sudo starte. Ich hatte es zunächst ohne probiert und bin auch der Meinung das es mal geklappt hat. Irgenwann (noch während des setups der ganzen Kiste) war es aber so, dass das Programm zwar gestartet ist, kurz die Position gefunden hat, aber nach ein paar Sekunden war stets die Verbindung zum Satteliten weg. Nach langem suchen und probieren, habe ich es spaßeshalber mal mit sudo versucht und siehe da, läuft super! Ich denke nicht, das dies ein Sicherheitsproblem darstellt. Solltet ihr das ganze hier nachbauen und es bei euch anders sein oder ihr einen Grund dafür finden, könnt ihr mir das natürlich gerne sagen! 🙂
Optional bei Verwendung des von mir verlinkten HDMI-VGA-Adapters: Schritt 5
Durch eine Käuferbewertung habe ich erfahren, das eine Konfigurationsdatei des Raspberry angepaßt werden muss, damit dieser Adapter auch ein Bild liefert (bei anderen Adaptern dürfte das prinzipbedingt auch der Fall sein).
Wir passen die Einstellungen in der /boot/config.txt folgendermaßen an; die Zeilen sollten schon vorhanden sein nur ggf. sind sie auskommentiert (#). Zu beachten ist, das am Ende der Datei unter Umständen die Einträge auch durch eine NOOBS-Installation vorhanden sind. Hier bitte darauf achten, das diese auskommentiert oder gelöscht werden, da die Einstellungen sonst 2x vorhanden wären!
sudo nano /boot/config.txt
# PAL setting
sdtv_mode=2
# ratio set 4:3 (default)
sdtv_aspect=1
# normal HDMI mode
hdmi_drive=2
# DMT
hgmi_group=2
# 1024 x 768 60 Hz
hdmi_mode=16
framebuffer_width=1024
framebuffer_height=768
Nun kann nano mittels strg+x beendet und die Datei mit J+Enter gespeichert werden.
Damit sollte das ganze jetzt laufen! Die von mir oben verlinkte Mini-Funktatstaur bedarf keiner weitere Einstellung; sie läuft per Plug and Play am Raspberry. Über ein Feedback, ob und wie alles bei euch funktioniert hat, würde ich mich sehr freuen. Wenn ihr durch diese Anleitung vielleicht sogar viel Geld sparen konntet, würde ich mich natürlich auch über einen Amazon-Einkauf über den Link oben oder meiner Wunschliste (auch Gutscheine) sehr freuen! 😉
Impressum / Willkommen
[affilinet_performance_ad size=468×60]
Was euch hier erwartet: Techniktipps, Basteleien und Ideen aus verschiedenen Bereichen.
Wozu das ganze? Ganz einfach. Elektronische und technische Basteleien beschäftigen mich schon seit meiner Kindheit. Inzwischen kann man ja jedes Problem googeln und findet meist eine Lösung. Teilweise hat man aber einen Nischenbereich, eine Speziallösung oder ähnliches. Im einfachsten Fall kann man mehrere existierende Lösungen kombinieren und muss ggf. noch Lücken dazwischen schließen.
Da habe ich mir halt gedacht, ich könnte ja auch mal meinen Beitrag dazu leisten und meine Erfahrung oder Ergebnisse mit euch teilen!
Impressum
Verantwortlich für den Inhalt:
Oelerich Kanje
Kampstraße 28
25451 Quickborn
Mail: oelerich(at)kanje.eu